You’ve signed up, made a new Organization, and now you’re presented with a blank canvas. How do you make the magic happen? Let’s get a lay of the land.
NOTE: It’s recommended to have your Appanzee org view open to follow along. Click here to open it.
Navigating the Org View
There are two ways to add apps to your organization:
- Installing pre-built apps from the App Store
- Building your own apps from scratch
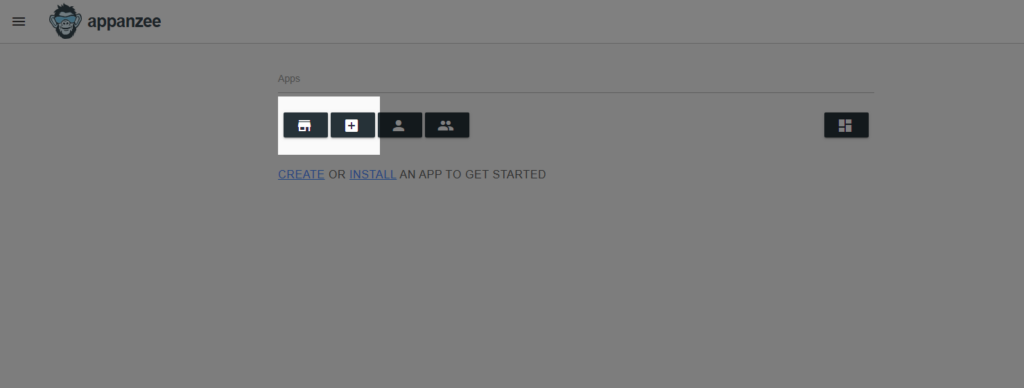
On the org view there’s also an option to add and manage members of your organization:
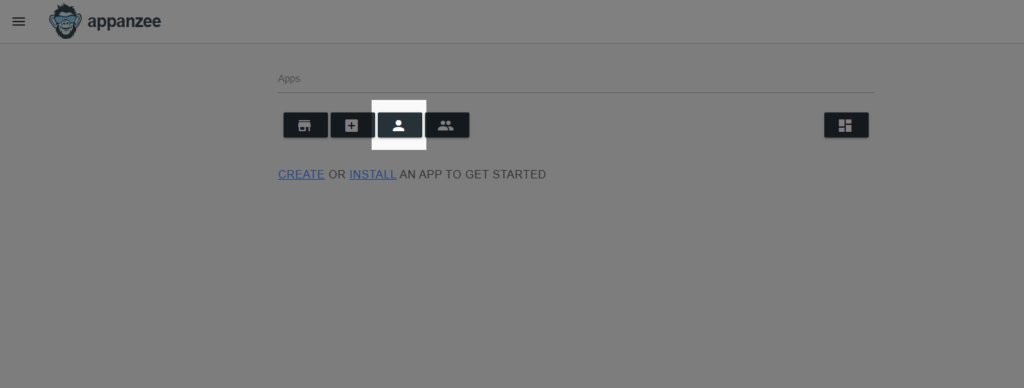
You can add new members by email address. This will generate an invite code for you share with them for them to get access to the org. Note that users must have signed up for an Appanzee account before an invite code can be generated:
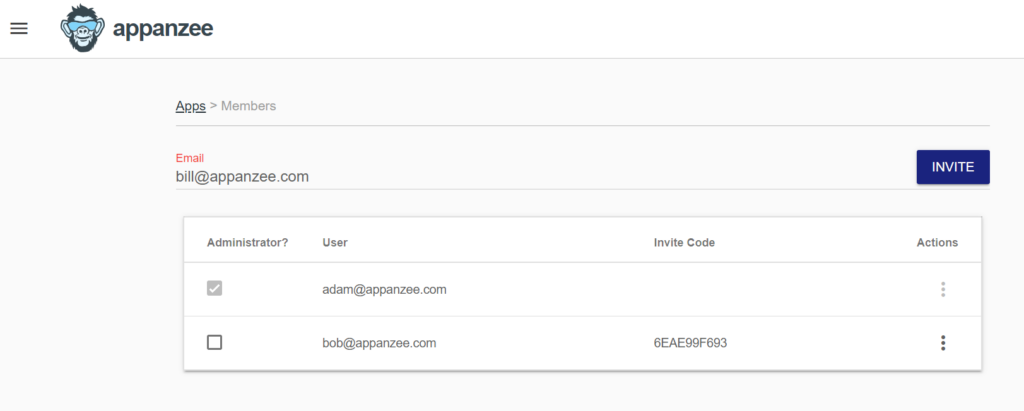
Back on the org view, we also have an option to manage groups:
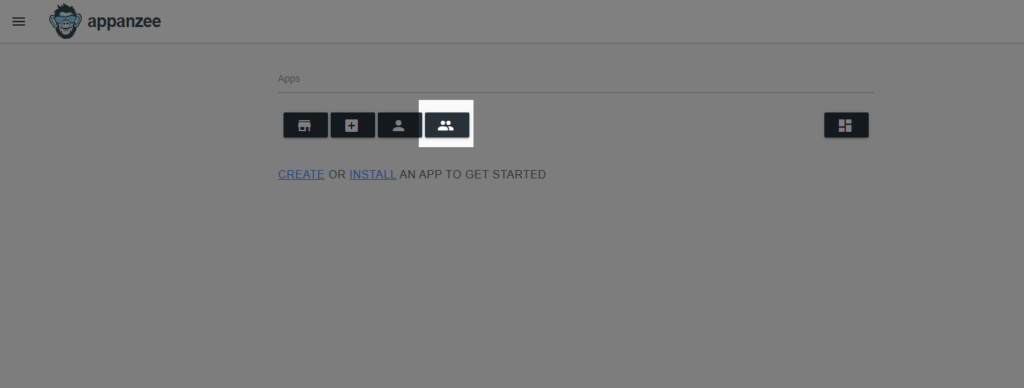
On the groups page, you can click into any group to add users. Users who aren’t administrators can only create, read, update, or delete data that they or their group has permission to:
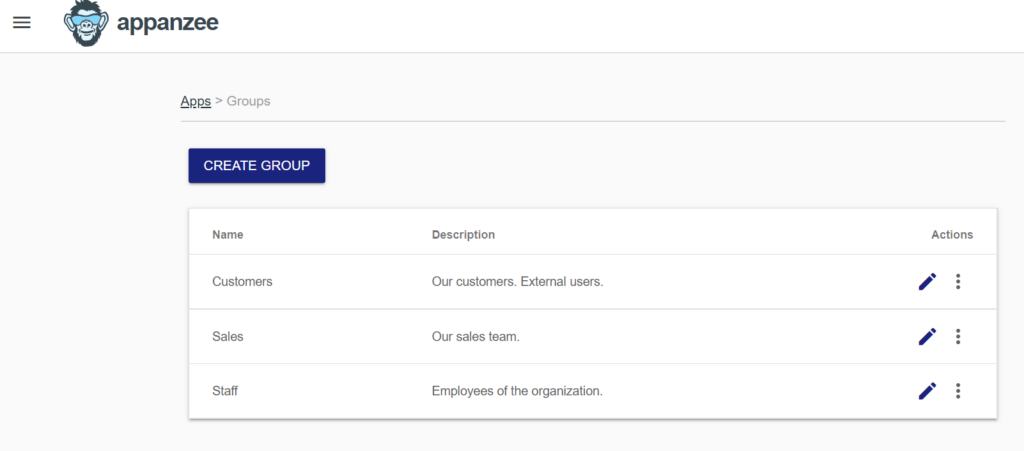
The final option back on the org view is to go to the Org Dashboard. This is where you can see any Visualizations pinned to the Org Dashboard, as well as your usage stats associated with billing:
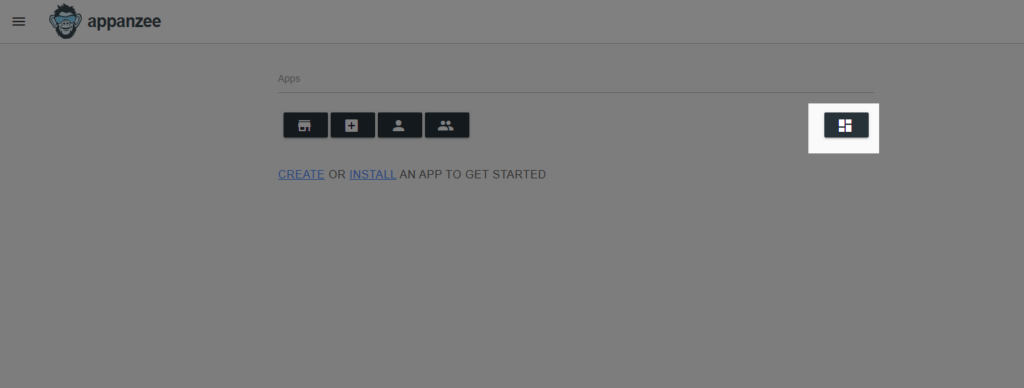
Next let’s go back to the org view and start with some apps!
Exploring Apps
If you’re interested in building your own apps from scratch, check out our article on How To Build an App. It’s easier to get started by installing pre-built apps, so we’ll head to the app store and get a few by installing the Business Bundle:
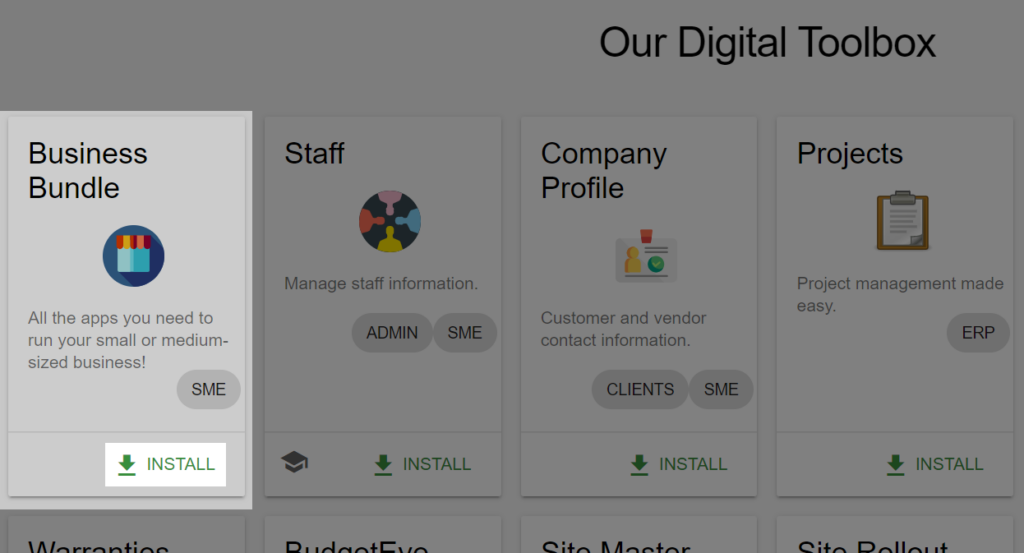
We’ll be taken back to the org view with some new apps. Let’s take a look at the Staff App to start:
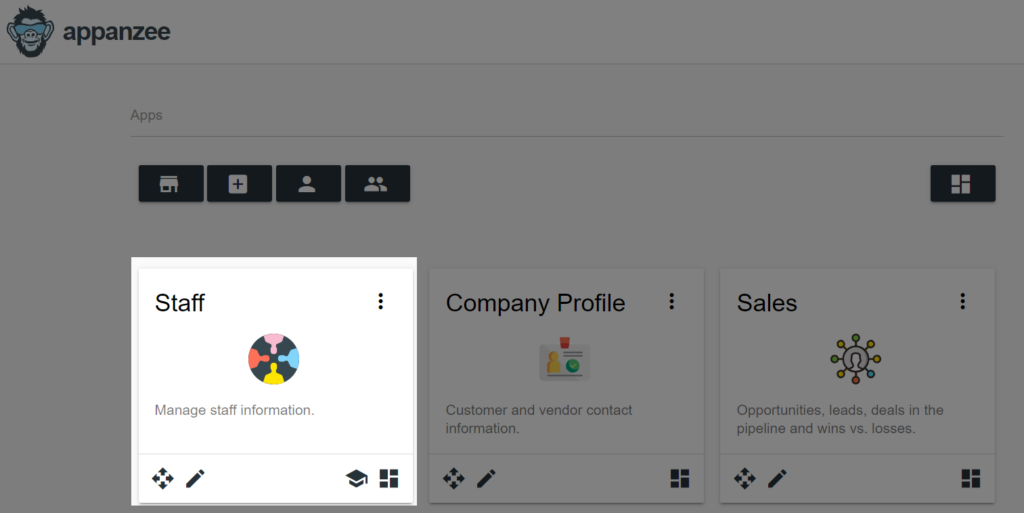
Along the bottom you’ll have options to:
- Drag and reposition the app in the org view
- Edit the app title, description, and icon
- Visit the app’s help article
- View the app’s dashboard
Clicking on the app icon in the center brings us to the app view:
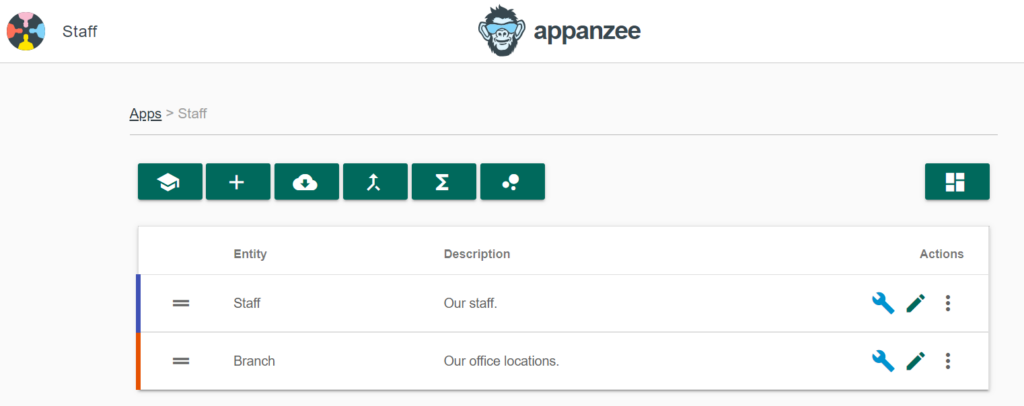
The green buttons along the top allow us to:
- Visit the app’s help article
- Add a tab (in this app the tabs are Staff and Branch)
- Import/Export Data
- See and manage Connections, or how your data is connected
- Manage Expressions and Visualizations
- View the app’s dashboard
On each tab, you can click into it to see the associated records, or use the buttons to:
- Manage and customize fields
- Change the tab name, description, and color
- Delete the tab
But with that, we’re getting into customizations covered the next articles in the series. We’ll call it a day here and hopefully you now have an idea of the basic layout of the Appanzee org and app views.